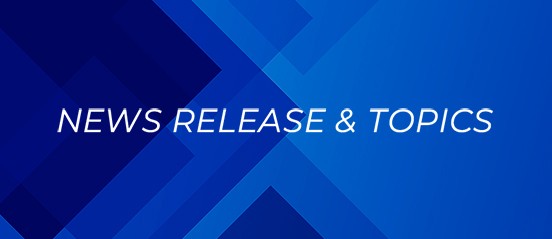KDDIが提供する「製品に通信機能を内蔵させるためのシステム=ConnectIN」を採用したPCです。

Windows 11で通知が届かない?
PCで今すぐ試したい解決策5選
※ 記事制作時の情報です。
1. 通知設定の確認
まずは以下の手順を参考に、通知設定が正しく引き継がれているかどうかを確認しましょう。
全体の通知設定の確認
「設定」→「システム」→「通知」で全体の通知設定が有効になっているかを確認します。ここで通知が無効になっている場合は、ONに変更して通知が届くかどうかを試してみましょう。
個別アプリの通知設定
各アプリの通知設定がOFFになっていないかを確認します。特定のアプリからの通知が届かない場合は、この設定が原因であることがほとんどです。あわせて、各アプリからの通知の種類についてもリセットされていないか、「通知バナー」や「通知サウンド」設定も確認しておきましょう。

2. 集中モードの確認
次は「集中モード」の設定確認です。集中モードはWindows 11の新機能で、作業中や会議中など、特定の時間帯や状況で通知を制限する機能ですが、これが有効になっていると、通知が届かないことがあります。
集中モードの設定確認
「設定」→「システム」→「集中モード」で現在のモードを確認し、ONになっている場合はOFFに切り替えましょう。集中モード中でも特定の通知が来るようにカスタマイズすることもできますので、自身の使い方によって設定をアレンジするとよいでしょう。
3. 通知のバックグラウンド動作許可の確認
通知が届かない別の原因としては、アプリがバックグラウンドで正しく動作していないことが考えられます。以下の手順で設定を確認してみましょう。
アプリの動作確認
「設定」→「アプリ」→「インストール済みアプリ」で対象アプリがバックグラウンドで動作する設定になっているかどうかを確認します。バックグラウンドでの動作が許可されていない場合、通知が届かないことがありますので、必要に応じてON/OFFを切り替えましょう。
4. 管理者設定での通知抑制の確認
また、会社から貸与されているPCの場合は、管理者権限で通知を抑制している場合があります。あまりないケースではありますが、全体管理としてセキュリティレベルを上げた際に、通知に関する設定が変更されているケースなどもありますので、念のため管理者に確認しておくとよいでしょう。

5. そのほかの対処法
上記の方法で解決しない場合に備え、ほかの対処法も紹介しておきます。
最新バージョンへのアップデート
Windows OSの更新プログラムやアプリの最新バージョンには、通知に関する不具合の修正が含まれていることがありますので、OSやアプリを最新のバージョンにアップデートすることで解消する場合があります。
再起動
基本的な対応のひとつですが、PCを再起動することで、一時的な不具合が解消されることがあります。
サポートへのお問い合わせ
それでも解決しない場合は、Microsoftのサポートへのお問い合わせがよいでしょう。豊富な経験とマニュアルを基に、専門のサポートスタッフが問題解決を手助けしてくれます。
アップデート時は必ず設定確認を
Windows 11へのアップグレード後に通知が届かなくなったときは、設定をひとつずつ確認することで解消できる場合があります。それでもどうしても不具合が解消されない場合は、設定やOS、アプリの問題ではなく、PC自体に原因がある可能性もゼロではありません。
その場合は、耐用年数やOSのサポート期間を視野に入れ、これを機にPCを新機種へ買い替えることも検討してみてはいかがでしょうか?
特に最近では、KDDIのeSIMブランド「ConnectIN」を採用したPCなど、月々の通信料やモバイルルーターを必要としないビジネスシーンで利便性の高いPCも出てきました。
ほかにも、KDDIでは通信のプロとして、スマートフォンやPCを始め、オフィス環境のお困りごとに関する改善相談なども受け付けております。
快適な業務環境を維持するために、ぜひお気軽にご相談ください。