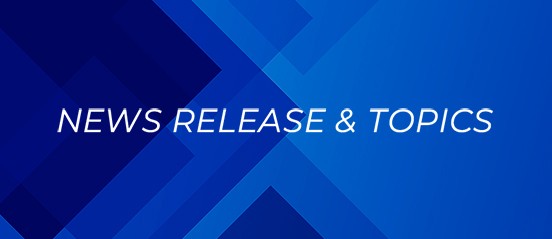いざというときに焦らない!
パソコントラブル時に使える原因切り分け方法を公開
本記事ではパソコントラブル時に使える、基本的な原因の切り分け方法をご紹介します。トラブルごとの対処方法も、併せて確認しておきましょう。トラブルが発生したら、まずは落ち着いて状態を確認してください。
1. 電源が入らない

パソコンの電源が入らない場合は、以下の5つの方法で原因を切り分けて対処を行います。
1-1. 電源ケーブルの確認
まずは、電源ケーブルの接続状況の確認。意外と多いのが、単純にケーブルが抜けているだけのケースです。ケーブルがきちんと差し込まれているか、改めて確認してみましょう。
あわせて確認したいのが、水濡れの可能性です。特にノートパソコンでは、飲み物をうっかりこぼしてしまい、内部に水が入り込んで電源が入らなくなることがあります。こうした「水没」が疑われる場合は、無理に電源を入れ直したり、バッテリーを取りはずそうとしたりするのは避けてください。
最近のノートパソコン (例:MacBookなど) では、バッテリーが本体と一体化しているモデルが多く、無理に分解しようとすると、ショートや故障、データの消失といったリスクが高まります。水濡れが疑われる場合は、すぐに電源ケーブルをはずし、電源を切った状態で、専門の修理業者やメーカーサポートに相談することをおすすめします。
1-2. 外部デバイスをはずす
USBメモリや外付けHDDなど、周辺機器が原因で起動ができないこともよくあるケースです。接続している外部デバイスをすべてはずし、再起動すれば、正常に起動する場合があります。
1-3. 放電してみる
パソコン内に電気が溜まり、誤作動を起こしている可能性があるかもしれません。放電の方法は、パソコンのバッテリーをはずししばらく放置するだけ。
その後に再度接続し、電源をONにすれば放電は完了です。
1-4. セーフモードで確認
トラブル診断に有効なセーフモードで起動できるかを試すことも有効です。セーフモードは電源を入れた直後にF8キーを複数回押し、セーフモードメニューを表示。メニューの中から、セーフモードを選択すれば起動できます。
1-5. サポート情報を確認
使用しているパソコンの公式サイトにあるサポート情報やエラーメッセージを確認します。別の端末で公式サイトを検索し、トラブルシューティングを試しましょう。
2. 動作が遅い
パソコンの動作が遅い場合は、以下の5つの方法で原因を切り分け対処を行います。

2-1. 不要なアプリを終了
裏で起動しているアプリなどが、原因となっている場合があります。まずはタスクバーを右クリックして、タスクマネージャーを表示。メモリーを消費しているアプリを終了させましょう。
2-2. 一時ファイルを削除
パソコンの使用を通して溜まったキャッシュや、一時ファイルの整理も有効です。パソコンの設定画面から「ディスククリーンアップ」を実行。不要なファイルの削除を行います。
2-3. スタートアップアプリの無効化
パソコン起動時に自動で立ち上がる設定となっているアプリを減らすことも、実施したい対処のひとつ。タスクマネージャーの「スタートアップ」タブを開き、不要なアプリの無効化を行いましょう。
2-4. 再起動を行う
再起動するだけでメモリが解放され、動作が改善することがあります。パソコンを長時間使用している場合などは、一度再起動してみることをおすすめします。
2-5. 空き容量を確保
ストレージの使用状況も忘れず確認を行います。ストレージの容量が一杯になっている場合は、不要なデータ削除やデータのクラウド移動を実施しましょう。
3. ネットにつながらない

ネットにつながらない場合は、以下の5つの方法で原因を切り分け対処を行います。
3-1. 他の端末での接続確認
まずは自分のパソコンだけの事象か、ネット全体がダウンしているのか原因を切り分けます。スマホやほかの端末で、ネット接続できるかを確認しましょう。
3-2. 物理的な接続を確認
LANケーブルやWi-Fiの状態をチェックすることも有効です。まずは、物理的な接続ミスがないかをしっかりと確認してください。Wi-Fiルーターの電源ランプが消えていれば、再起動を実施します。
3-3. ネットワーク設定を確認
機内モードやネットワーク設定の確認も必須です。ネットワーク設定を開いて「機内モード」がOFFになっているかを確認。「IPアドレスの自動取得」がOFFになっている場合は、ONに変更しておきましょう。
3-4. ルーター&モデムを再起動
Wi-Fiルーターやモデムに不具合があれば、再起動で解決することもあります。ルーターやモデムの電源を切り、10秒以上経過してから再起動を実施してみましょう。
3-5. ネットワーク管理者に確認
社内システムの不具合や回線トラブルの可能性もあります。パソコンや設定、周辺機器に問題がない場合は、オフィスのIT担当者への相談が良策です。
4. ソフトが起動しない
ソフトが起動しない場合は、以下の5つの方法で原因を切り分け対処を行います。

4-1. パソコンを再起動
一時的な不具合であれば、再起動で解決することがほとんどです。まずはいったん開いたページを閉じて、再起動を試してみましょう。
4-2. タスクマネージャーを確認
タスクマネージャーを開いて、対象のソフトがすでに起動中かを確認します。起動している場合はタスクを終了させ再度実行すると、不具合が解消することがあります。
4-3. ソフトの管理者権限を確認
ソフトの使用権限が原因で起動できない場合は、管理者権限で試すことが良策です。ソフトを右クリックして、「管理者として実行」してみることをおすすめします。
4-4. セキュリティソフトをチェック
セキュリティソフトの誤検知により、ソフトが開かない可能性もあります。ウィルス対策ソフトで該当ソフトがブロックされていれば、許可設定を変更しておきましょう。
4-5. ソフトを再インストールする
最終手段として、ソフトの再インストールを実施します。プログラムをアンインストールし、再インストールすれば、正常に起動する場合があります。
5. 原因を特定して、落ち着いた対処を
パソコントラブルは焦ってしまいがちですが、冷静に原因を切り分けて、必要な対象を実施することが大切です。本記事の内容を、トラブル発生時にお役立てください。
また、いざというときに焦らないためにも、日頃から大切なデータは定期的にバックアップを取っておくことをおすすめします。万が一、パソコンが起動しなくなっても、データが守られていれば被害を最小限に抑えることができます。
ただ、社内で対応しきれない場合や、安定した運用を実現したい場合は、外部の専門サービスを活用するのも一つの方法です。
KDDIの「ITヘルプデスク」なら、PCやソフトウェアのトラブルを専門スタッフがサポートし、スムーズな業務継続を支援します。また、PC購入費とeSIMでのデータ通信費がセットになった「ConnectIN採用PC」を導入すれば、モバイルWi-Fiルーターやテザリングなしに外出先でもPCがご利用可能です。
パソコン環境の最適化や業務の効率化をお考えの際は、ぜひKDDIにご相談ください。