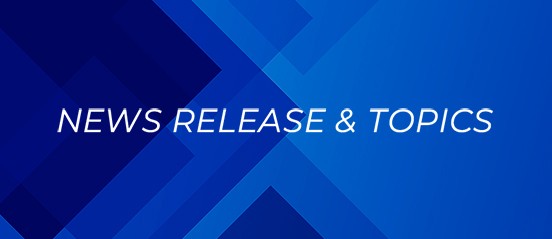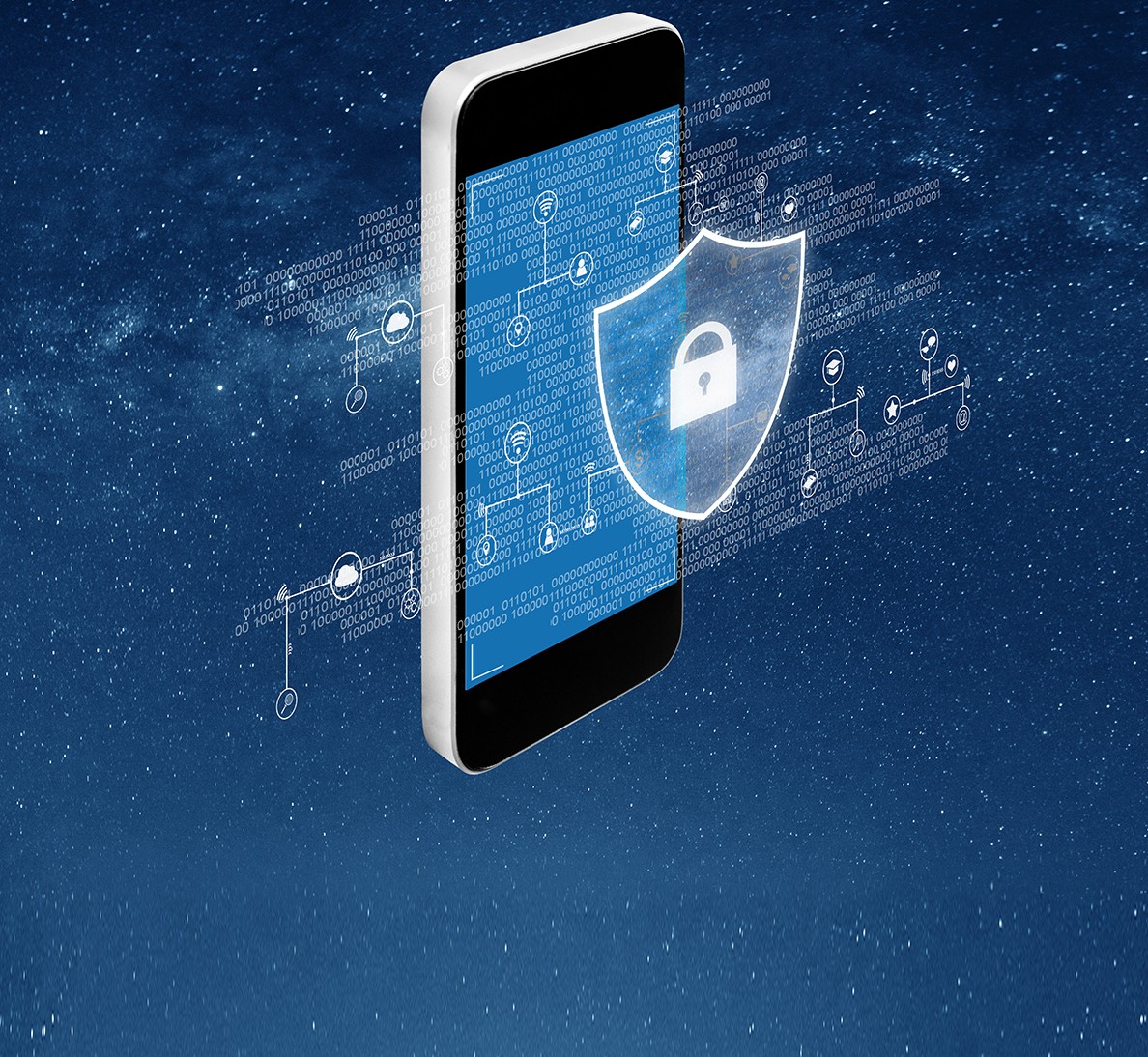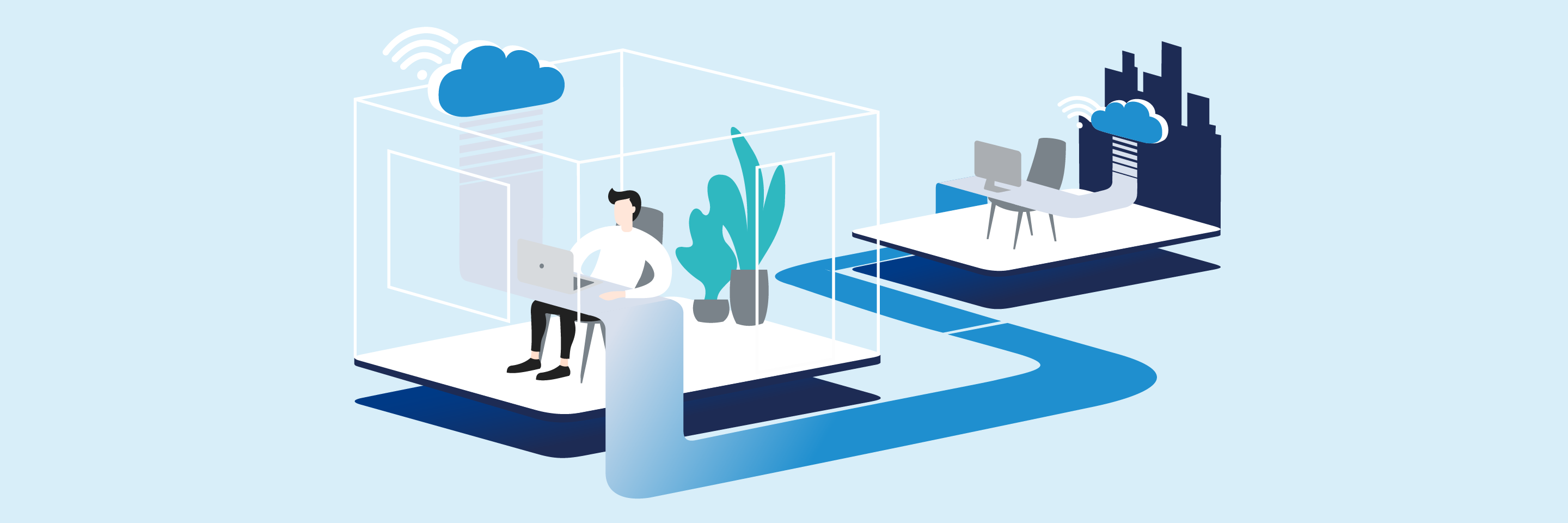
リモートデスクトップとは?
仕組みや設定方法をご紹介
リモートデスクトップとは
リモートデスクトップとは、遠隔地にあるコンピューターを手元の端末から操作できる技術です。ネットワークを介して接続し、操作やファイル編集を行うことが可能です。WindowsやmacOSに標準搭載されている機能を活用でき、テレワークなどで広く利用されています。
1.リモートデスクトップの仕組みと使用方法
コンピューターはキーボードやマウス、ディスプレイといった入出力装置、情報処理を実行する演算装置などによって構成されています。リモートデスクトップでは、遠隔地にあるコンピューター (ホスト端末) が演算装置、手元にある端末 (クライアント端末) が入出力装置として構成されるようなイメージです。
リモートデスクトップの使用方法は主に3種類で、標準搭載のOSを利用する方法、Webブラウザを利用する方法、リモートデスクトップ専用のアプリを利用する方法があります。それぞれ順番に解説していきます。
1.1 WindowsやMacのOSを使用する場合
WindowsやmacOSに標準搭載されている機能を用いることでリモートデスクトップを実現します。
はじめから搭載されている機能を使うため、新たなソフトウェアをダウンロードする必要はなく無料で使用可能です。
Windows・macOSの双方とも、システム設定からリモートデスクトップ機能をオンにすると使用可能になります。
ただしmacOSでは「リモートマネージメント」という名称になっています。
1.2 Google Chrome を使用する場合
Webブラウザの Google Chrome を使用してリモートデスクトップを実現します。Windows、macOS、LinuxのいずれのOSでも対応しているため、OSが異なる端末を接続することに向いています。
ホスト端末に Chrome をインストールし、さらに Chrome 拡張機能の Chrome Remote Desktop を追加することで使用可能になります。
最初に、Chrome ブラウザの検索バーに「https://remotedesktop.google.com/access」と入力して設定画面を表示させます。
次に、拡張機能をインストールし「ホスト端末の名称」と「PINコード」と呼ばれるパスワードのようなものを設定したら準備完了です。
1.3 専用のアプリを使用する場合
リモートデスクトップ専用のアプリをインストールし、ホスト端末・クライアント端末を接続・操作します。通信の暗号化方式にAES256を採用しているセキュリティ機能の高いものや、画面共有の遅延がなく操作性が高いものなどさまざまな種類があるため、業務内容や対応しているOS、コストパフォーマンスなどを見比べながら決めるとよいでしょう。
2.リモートデスクトップを導入するメリット
リモートデスクトップによってコンピューターを遠隔操作できるようになると、どのようなメリットが生まれるのでしょうか。
主なものを3つご紹介します。
2.1 遠隔操作でどこでも作業できる
リモートデスクトップではファイルの作成や更新などの情報処理そのものはホスト端末によって行われます。つまりインターネット環境さえあれば、どこにいても社内にいるときと同じように業務を進められるのです。
また、社内のホスト端末のハードウェアやOSを統一しつつも、クライアント端末は各社員が使いやすいものを選ぶことができるため、個々に合った形でのテレワークが可能になります。
2.2 比較的安価に導入できる
複雑な設定が不要で導入しやすい点もメリットの一つです。Windows、macOSに標準搭載されている機能を用いる方法と Chrome ブラウザを用いる方法はいずれも無料であり、リモートデスクトップの設定さえ済ませてしまえばすぐに利用可能です。
2.3 情報漏えいのリスクを抑えることができる
リモートデスクトップでは情報処理そのものをホスト端末によって進められるため、クライアント端末には業務上のデータを保存する必要がありません。データが保存されたハードウェアを社外に持ち出すことがなくなるため、紛失や盗難といったトラブルによる情報漏えいを防ぐことが可能になります。
3.リモートデスクトップを導入する際の注意点
導入が比較的容易でありテレワークの導入にも向いているリモートデスクトップですが、ホスト端末とクライアント端末の通信における注意点を知っておく必要があります。主なものを2つご紹介します。
3.1 十分なセキュリティ対策が必要
クライアント端末には業務上のデータが保存されないため、比較的安全ではありますが、セキュリティ対策が不要というわけではありません。
例えば、リモートデスクトップは、インターネット経由でホスト端末とクライアント端末を接続するため、コンピューター名やPINコードなどが悪意のある第三者に知られてしまうと、不正操作をされるリスクがあります。
利用にともなうセキュリティリスクを理解したうえでVPNの確立やIPアドレス制限の導入など、不正アクセスへの対策を行いましょう。
3.2 回線速度の影響を受けやすい
利用するインターネット回線の速度が遅い場合、遠隔操作の結果がクライアント端末に返ってくるまでにタイムラグが生じます。タイムラグとは、ホスト端末での処理結果が、クライアント端末の画面に反映されるまでに時間がかかる現象です。
操作のたびに反映待ちの時間が発生すると業務効率はかえって低下してしまいます。タイムラグが生じないように回線環境を整えておく必要があるでしょう。
4.リモートデスクトップ環境の構築に必要なもの
リモートデスクトップの技術はクライアント・ホスト・ネットワークの3要素によって成立しています。
ここでは、各要素について解説します。
4.1 クライアント
クライアントとは、自分の手元にある端末のことを指します。日本語の直訳では「依頼主」といった意味を示し、遠隔操作をしたい端末に命令を送ります。
ファイルの作成や更新などの処理は行わないため、ホスト端末と同レベルの処理能力は必要ありません。比較的安価な値段でも入手可能です。また、用途によってはタブレットやスマートフォンで代用も可能です。
4.2 ホスト
遠隔操作される側の端末をホストと呼び、リモートデスクトップでは主に社内で用いられているコンピューターが該当します。
クライアントからの命令を実行し、結果を表示した画面をクライアント端末に共有します。業務の遂行に十分な処理能力が求められるため、サーバールームにCPUやメモリー、ディスクなどを集約してデスクトップ環境をリモートで仮想的に構築する手法も存在します。
4.3 ネットワーク
ホストとクライアントを結ぶ回線のことをネットワークと呼びます。クライアントが操作したい内容を送信したり、ホストが処理結果の画面を返したりする際に、情報が通る交通網がネットワークです。
ネットワークの設定は特に複雑なことをする必要はなく、OSに標準搭載されている機能やブラウザの機能を利用することで設定が完了します。
回線速度が不十分だとかえって業務効率が低下するため、利用する回線の速度には充分に注意を払いましょう。
また手軽にネットワークのセキュリティの向上を図りたい場合にはVPNの利用が向いています。
VPNについては、こちらの記事で解説していますのでぜひご覧ください。
5.リモートデスクトップの設定方法・手順
ここからは、リモートデスクトップの設定方法や大まかな手順をご紹介します (当記事ではWindowsの操作方法をご紹介しています) 。
5.1 ホスト端末の情報を確認
まずは遠隔操作したいホスト端末のコンピューター名・ユーザー名・パスワードを確認します。コンピューター名は、オフィスで使用されているコンピューターの名称で、Windowsでは「デバイス名」として表記されています。デスクトップ画面の左下にある「スタート」をクリックし、「設定」→「システム」→「詳細情報」の順に進んでいくと確認できます。
ユーザー名とパスワードは、遠隔操作したい端末へのログイン情報です。オフィスで使用されているコンピューターに設定されていない場合、新しくユーザー名とパスワードの設定が必要です。
5.2 リモート接続の有効化 (ホスト端末)
初期設定ではほかの端末からのリモート接続が無効になっているため、ホスト端末を操作してリモート接続を有効化します。
ホスト端末の情報を確認した手順と同様に「スタート」をクリック、「設定」→「システム」と進んで「リモートデスクトップ」をクリックするとリモートデスクトップの設定画面が開きます。「リモートデスクトップを有効にする」をオンにしたら設定完了です。
5.3 リモート接続 (クライアント端末)
ホスト端末の設定が完了したら、クライアント端末を操作してホスト端末へのリモート接続を行います。事前に確認したホスト端末のコンピューター名・ユーザー名・パスワードを用意しましょう。
「スタート」をクリックしたら「Windows アクセサリ」と書かれているフォルダを探します。
フォルダを開き「リモートデスクトップ接続」をクリックすると接続画面が開きます。
コンピューター名 (デバイス名) を入力し「接続」をクリックするとユーザー名・パスワードの入力を求められるため、それぞれ入力してOKボタンを押せば接続完了です。
6.リモートデスクトップ利用時にエラーが起きたときの対処法
ホスト端末の設定が完了しクライアント端末からの接続が成功したら、ホスト端末の遠隔操作が可能になります。
しかし、接続がうまくいかない、一度接続できたが接続できなくなるといったエラーが発生する可能性もあります。
このような問題に対処する主な方法をご紹介します。
6.1 ホストが見つからない場合
接続したいホスト端末が見つからず接続ができないケースです。
まずは、ホスト端末をスリープモードにしたりシャットダウンしたりしていないかを確認しましょう。リモートデスクトップは基本的に、ホスト端末が起動している状態でないと接続ができません。
ホスト端末が起動している場合は、コンピューター名を誤って入力している可能性があります。
入力した内容が正しいか否かを確認してみましょう。正しいコンピューター名がわからない場合は、ホスト端末を操作して再度確認する必要があります。初回の接続時と同様の手順でホスト端末のデバイス名を確認しましょう。
6.2 ネットワークエラー
コンピューター名は正しいがネットワーク上にホスト端末が検出できないといった場合は、ネットワークプロファイルの設定が
「パブリックネットワーク」になっていることでエラーが起きている可能性があります。パブリックネットワークとは公衆無線LANなどにコンピューターを接続する際に推奨される設定のことで、インターネットに接続しているデバイスがネットワーク上で検出されないようになっています。
リモートデスクトップを利用するには設定を「プライベートネットワーク」に変更する必要があります。
Windowsでは、「スタート」をクリックしたあと、「設定」→「ネットワークとインターネット」と進み、ネットワークプロファイルの種類から「プライベートネットワーク」を選択することで設定が可能です。
変更方法の詳細はOSのバージョンによって異なるため、各社の公式サイトをご覧ください。
6.3 ファイアウォール設定に問題がある場合
ネットワーク上でホスト端末のデバイスを検出できるにもかかわらず接続ができない場合、ファイアウォールによってリモート接続が拒否されている可能性があります。ファイアウォールとは、ネットワーク上の通信を監視して不正なアクセスからコンピューターを守る仕組みです。
ファイアウォールが原因の場合、リモート接続を許可するように設定を変更する必要があります。
「スタート」をクリックし、「Windows システムツール」→「コントロールパネル」→「システムとセキュリティ」と進み「Windows ファイアウォールによるアプリケーションの許可」を開きます。もしくは、スタートメニューに「Windows ファイアウォールによるアプリケーションの許可」と入力し、一覧から選択します。
アプリの一覧が表示されるため、その中から「リモートデスクトップ」を選択し、「設定の変更」をクリックして変更を反映させます。この変更だけでは解決しない場合、「セキュリティが強化されたWindows Defender ファイアウォール」の「受信の規則」を変更する必要があります。
コントロールパネルの「システムとセキュリティ」から「管理ツール」を開き「セキュリティが強化されたWindows Defender ファイアウォール」をクリック、開かれた画面の左側に表示されている「受信の規則」を選択して必要な操作を行います。
不必要な通信やアプリを許可してしまわないよう、社内のネットワーク担当者や外部の専門職の方と相談をしながら操作してください。
6.4 キーボードのレイアウトが変わってしまう場合
リモートデスクトップを有効にすると、キーボードのレイアウトが日本語から「USキーボード」と呼ばれる配列に変更されることがあります。この場合は優先する言語の設定を変更することで解消できます。
「スタート」をクリックし、「設定」→「時刻と言語」と進み、「言語」をクリックします。優先する言語の一覧から「日本語」を選択したら、「オプション」をクリックします。
「ハードウェアキーボードレイアウト」の「レイアウトを変更する」を開き、日本語キーボードを選択します。クライアント端末を再起動して、元に戻っているか確認を行いましょう。
7.まとめ
リモートデスクトップは、テレワークを実施するうえで大変便利な技術です。WindowsやmacOSに標準搭載されている機能を用いて実現することも可能なため、業務効率化施策のなかでも試しやすい部類です。ただし、コンピューター名やログインID、パスワードが外部に漏れないようにセキュリティ対策が欠かせません。
インターネットではなくセキュアな接続環境で社内PCへのリモートデスクトップを利用したい方は、「KDDI Flex Remote Access」がおすすめです。
1つのIDで社内ネットワークにリモートアクセスができるだけでなく、電子証明書を用いたデバイス認証・ワンタイムパスワードによる認証を導入することで安全な接続を可能にします。